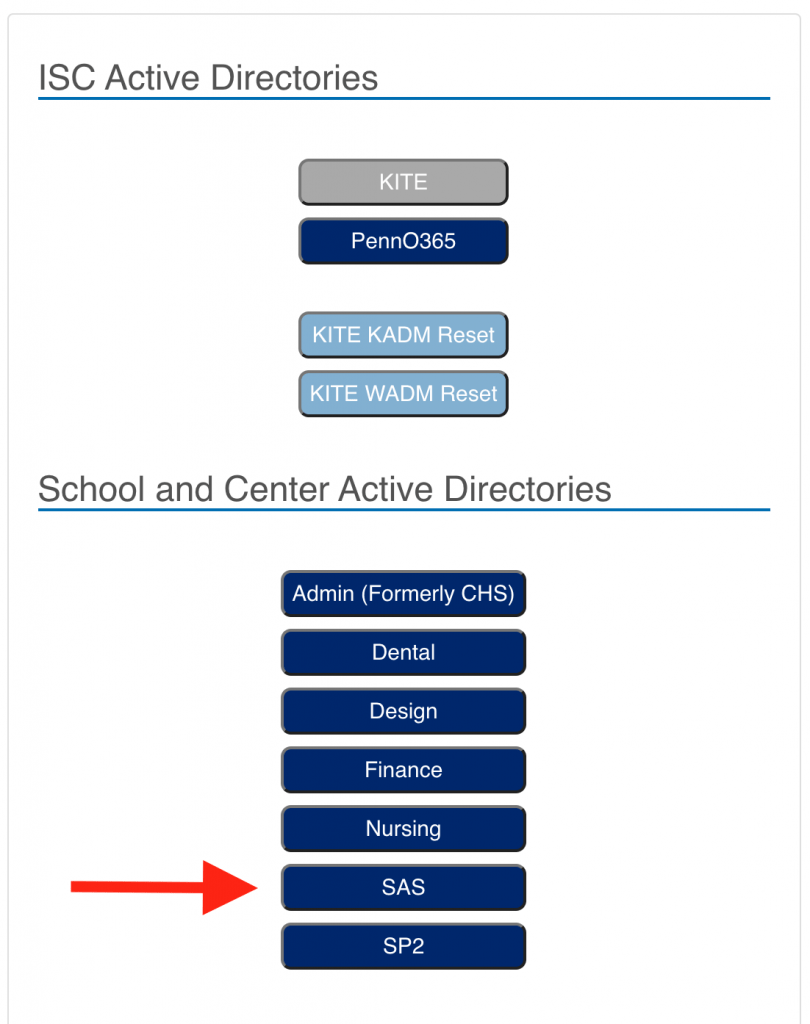Note that your Windows AD account username is the same as your pennkey username, but since this is a different account, the password will be whatever you set it to be.
1. Set New Password
To set (or reset) your SAS domain account password, please do the following:
* Use your browser to visit https://kite.password.isc.upenn.edu
* Select SAS from the list of “School and Center Active Directories”
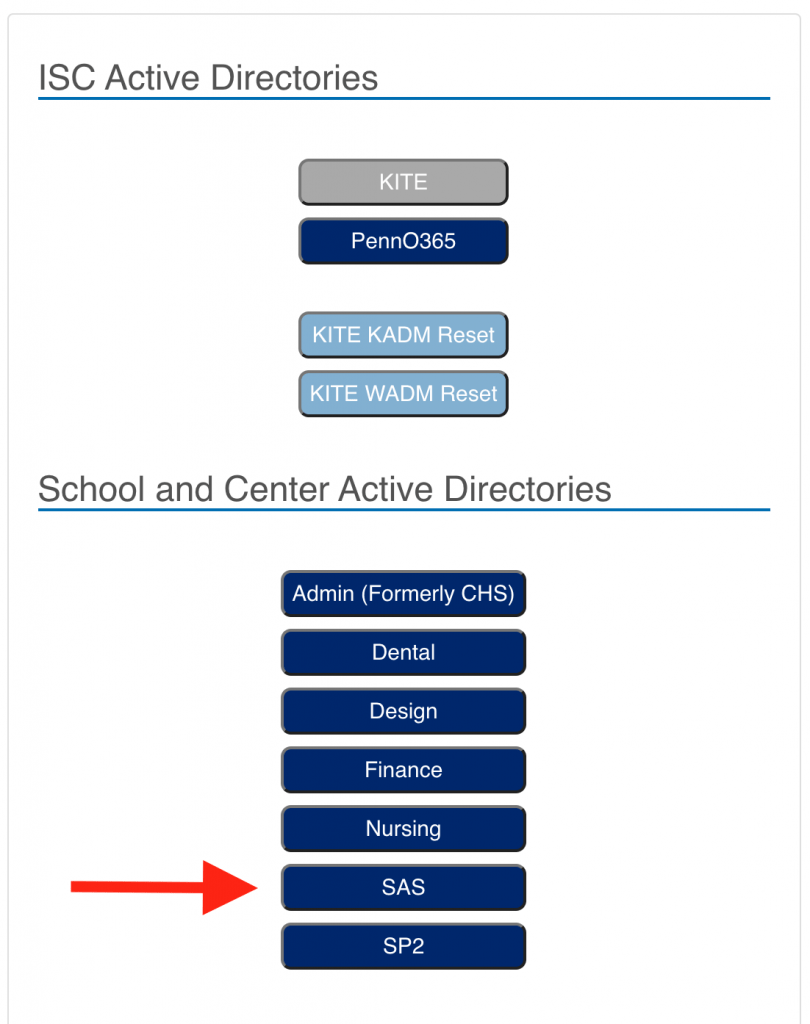
* Login with your Pennkey
* Follow the directions for how to reset your SAS domain account password.
* Once you have set the password, check for an email confirming that the change has been made
* Note that this process will reset only your Shared Drive / Filemaker Pro account password — not your Pennkey password or other Penn credentials.
2. How To Connect to the Shared Drive
Note: You must be on a wired campus computer to connect to the shared drive -or- be connected to the Penn VPN.
Click on the desktop of your Mac computer (Finder) and click on the top menu bar: Go -> Connect To Server
To connect to the CPCW shared drive, enter:
smb://hum-files.sas.upenn.edu/hum-shares/cpcw-3808
To connect to the KWH shared drive, enter:
smb://hum-files.sas.upenn.edu/hum-shares/cpcw-kwh
Use your Windows AD account credentials (the account above in Step 1) to log in.
3. How to Connect to Filemaker Pro (if applicable)
Filemaker Pro is available on KWH computers. If you have to connect to the KWH Filemaker Pro database, you can find the latest guide here: Filemaker Pro 17 Configuration Guide