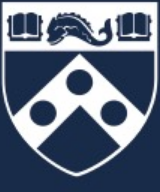Accessing Your HTML Files on web-facstaff
Basic Settings
Server Name: web-facstaff.sas.upenn.edu
Protocol: SFTP or SCP
Logon Type: normal
Configuring FileZilla (Windows) »
- Launch FileZilla.
- Start the Site Manager by selecting File – Site Manager.
- Click on the New Site button. A new site will be created.
- Type a name for this site (e.g. “web-facstaff”) and hit Enter.
- In the Host: field, type web-facstaff.sas.upenn.edu.
- In the Servertype: pull-down list, select “SFTP using SSH2”.
- Under Logontype: select the “Normal” radio button.
- Under the User: field, type your user name (email logon name).
- Select “Default Site” if desired.
- Click the Connect Button.
- Enter your email password.
- If a message window appears asking you to accept a certificate, accept it.
- You should connect to the server and be able to see the HTML listing.
Configuring Fetch (Mac) »
- Launch Fetch (in the Applications folder on your Mac HD).
- If a New Connections window does not open, select File - New Connection... from the menu bar.

- In the Hostname: field, type web-facstaff.sas.upenn.edu.
- In the Username: field, type your user name (email logon name).
- In the Connect using: pull-down list, select “SFTP”.
- In the Password: field, enter your email password.
- If you want Fetch to remember your password for this server, check the box next to “Add to Keychain”.
- To make a shortcut for this connection (so you don’t have to do all of this again), click on the button with the heart icon at the top right of the window and select Make Shortcut... from the menu.

- Enter a discriptive name for the connection, such as “FacStaff”.
- If this will be your primary FTP connection, select the check box next to “Make this the default shortcut”.
- Click the OK button to save the shortcut.
- Click the “Connect” button.
- You should connect to the server and be able to see the HTML listing.