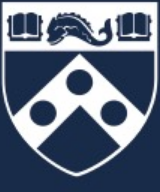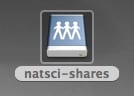Windows AD Drive Mapping
Instructions for Windows
Windows 7 (Personal Storage) »
- Open Windows Explorer (Start - Computer).
- On the Menu Bar select Map Network Drive...
- Choose an open drive letter from the Drive: drop-down box. Use drive U: for your personal user space.
- In the Folder: field, type\\sas.upenn.edu\natsci\users\username, where username is your account name (usually the first part of your email address before the @)
- Select the Reconnect at Logon checkbox.
- Click the Finish Button
- Windows will connect to the server (this may take a minute or so) and ask you for a login and password.
- For the User name: field, enter sas\username (where username is your Windows AD account name as you entered above)
- For the Password field, enter the password you set when you first got your account.
- If you would like Windows to remember your password select the “Remember my password” checkbox. This is not recommended for security purposes.
- Click the OK button
- Windows will connect to the server and map the drive. In Windows Explorer or My Computer, the drive will show up with a network drive icon.
Windows XP (Personal Storage) »
- Start - My Documents
- Click Tools - Map Network Drive...
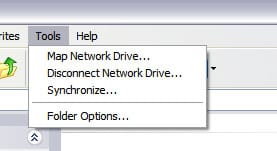
- Choose an open drive letter from the Drive: drop down box. Use drive U: for your personal user space.
- In the Folder: field, type \\sas.upenn.edu\natsci\users\USERNAME, where
USERNAMEis your account name (usually the first part of your email address before the @). Select the “Reconnect at Logon” checkbox.
- Click the Finish Button. Windows will connect to the server (this may take a minute or so) and ask you for a login and password.
- For the User name: field, enter sas\USERNAME (where
USERNAMEis your Windows AD account name as you entered above). For the Password: field, enter the password you set when you first got your account. If you would like Windows to remember your password, select the “Remember my password” checkbox. This is not recommended for security purposes.
- Click the OK button. Windows will connect to the server and map the drive. In Windows Explorer or My Computer, the drive will show up with a network drive icon.

Windows XP (Chemistry Share) »
Instructions for Mac
- Make Finder the active application by clicking on the Finder icon on the far left of the dock.

- Click on Finder - Preferences, and check the box for “Connected Servers” on the General tab. On the upper toolbar, click Go and select Connect to Server...

- A window will open. In the Server Address: field, enter smb://natsci-files.sas.upenn.edu/natsci-users/USERNAME, where
USERNAMEis your account name (usually the first part of your email address before the @), and click the Connect button. - The login window will open. (If your login name and password match those for your computer login, the login process may be skipped.) In the Name: field, enter your login name (usually your email name). In the Password: field, enter the password that you set for the server. Optionally, you may check the box for “Remember password in keychain” to avoid entering this in the future.

- Click Connect. Your personal storage folder folder will mount as a volume with a gray globe (10.4 Tiger) or a blue shared drive (10.5 Leopard and above) icon on your desktop. Double-click on it to open it in the Finder.

- Optional: If you want to skip some of the above steps each time you access a Share folder, drag the volume icon into the dock to the right of the dividing line (next to the Trash can icon). In the future, when you click on the icon in the dock, it will just ask you to log in for that session. (You will have to mount the volume after each reboot of your computer.)