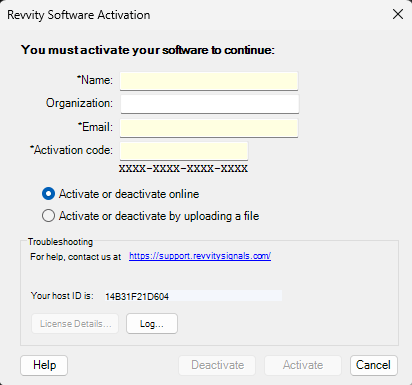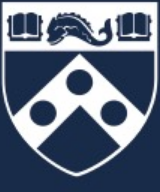About the ChemDraw License
The ChemDraw license is available for faculty, staff, researchers, graduate students, and undergraduate students affiliated with the School of Arts and Sciences and the Department of Chemistry.
Individuals not affiliated with the school and department can inquire about eligibility by contacting help@chem.upenn.edu.
SAS Chemistry has an annual Site License for Revvity Signal’s ChemOffice Professional for Windows and ChemDraw Professional for Mac. If you have not taken advantage of this resource yet, please follow the instructions below to request a license.
The license is for both the Windows and Mac versions of the Software. Please note that the Mac version does not contain some features that the Windows version has (most notably, Chem3D). Details about this software can be found here, and quick-start instructions can be found here.
ChemDraw Login
The current license is valid from Nov 14, 2024 to Nov 13, 2025. If you already have a Penn ChemDraw account you can log in here.
Registering for a ChemDraw Account
If you do not have account you can follow the instructions below to create one.
- Go to Penn Chemistry’s Site License page here. Note that this page looks different from previous versions of ChemDraw as the software now uses a different licensing method.
- Complete all the details on the form, including your SAS email address (yourpennkey@sas.upenn.edu) and click on the Register button. If you do not have an SAS email address, see workaround here.
- Once you have registered you should receive an email to finish creating your account/set your password.
- It may take a few minutes to receive the email. Please be sure to check your spam and junk email folders if it does not arrive in your inbox.
Signals Notebook
Signals Notebook accounts are no longer created automatically when you register for a new ChemDraw account. If you need access to Signals Notebook, you may need to contact Chemistry Computing at help@chem.upenn.edu to request a Signals account.
Installing and Activating ChemDraw 23
- Log into your account on the Revvity Signals site. The Login ID is usually your SAS email account address. If you registered with a different email you can use that.
- Once you log in you should be greeted by the list entitlements page which lists all available versions of ChemDraw.
- For most users you will want to look for Entitlement ID ORD66368 for the ChemOffice Cloud Std/SNB Bundle. This may not be at the top of the list.
- You can then download and install the latest version from the links on the left side.
- You will need an activation code to enable all the features in the software. It will ask you for activation when you first start the ChemDraw software (not ChemDraw Collections). The product activation codes should be listed in the table in the second to last column. Most users will need the code associated with the Entitlement ID above.
- Please make sure that you are connected to the University Network or are connected to the University VPN if off campus when activating.
University VPN
If you are off campus and need the VPN for activation, you can find information on how to install and configure the VPN here.
Installation Instructions
If you have further questions, please email help@chem.upenn.edu or contact one of the computing facility staff.
Step by step installation instructions can be found below.
Installing ChemDraw on MacOS
1) Please make sure that you are either on campus, and connected to the network, or connected to the University VPN. This is required for the activation process.
2) Log into the webite below. If you do not remember your password, you can use the forgot password function. This will reset your password, and a new temporary password will be sent via email.
https://perkinelmer.flexnetoperations.com/control/prkl/login
3) Once you are logged in, you will see the ‘List Entitlements’ page where you should be able to download ChemDraw as well as access the license codes.
4) You will want to find Entitlement ID ORD66368 and its associated activation code and click on ‘Download Now’ on the right side.
5) The Product Activation code will be Highlighted in yellow. You can highlight the code, right click on it, and select copy to copy it to the clipboard. This will let us paste it into the activation window later.
6) Click on ChemOffice + Cloud Standard SNB Standard Bundle.

7) Find Mac OSX Installer for ChemDraw Professional near the top of the list and click on the file on the right.

8) Click allow when the prompt appears to allow the download.
9) When the download is complete, you can drag the .dmg file to your desktop.
10) Double-click on the file.
11) Agree to the terms of service and wait for the file to be verified and open.
12) In the window that opens, drag the Applications that you would like installed to the applications folder in the window. If you would like both ChemDraw and ChemOffice you can drag both to the folder. It can take a few minutes for the applications to be copied over. ChemDraw Office was replaced by ChemDraw Collections in version 23.

13) You can now navigate to the launchpad or your applications folder in finder, locate ChemDraw, and double click on it.

14) Click Open on the prompt, warning you that the app was downloaded from the internet.
15) This will open a window to activate the Software. Select activation code and click continue.

16) Fill out the different fields in the activation window that appears and then paste the Activation code into the last field.
17) If the Activation is successful, you will get a popup saying as such. Click OK on the Prompt (if you get an error instead, please be sure to let us know).
18) A Window will appear asking for the install location, the default is usually fine so you can click install. You can choose a custom location if you wish.

19) The program should then open once you click install.
20) You can then right-click on The ChemDraw installer icon on your desktop and eject the installer.
Installing ChemDraw on Windows
- Please make sure that you are either on campus, and connected to the network, or connected to the University VPN. This is required for the activation process.
- Log into the chemdraw site here https://perkinelmer.flexnetoperations.com/control/prkl/login
- On the list entitlements page find the appropriate entitlement ID and click on download now on the right side of the page. The current ID is Entitlement ID ORD66368.
- The activation code highlighted in yellow will be used to activate the software, you may copy this first. Then click on ChemOffice+ Cloud Standard Bundle.

- Click on the link on the right side of the site to download the installer for PC windows.

- Once it is downloaded move the installer to your desktop and open it.
- You will then see this window to extract the installer, the default location is fine.

- Once extracted you will want to click next on the welcome window.

- Then scroll down to the bottom of the license, accept the license agreement and click next.

- At the nexct wintdow the default setup should be fine for most users. Leave that selected and click next.

- At the select features window choose either the 64 bit or 32 bit version for chemscript. Unless your computer is very old the 64 bit version should be fine.

- At the next window you will want to choose matching version 64 bit or 32 bit. Again usually only older machines may need the 32 bit version.

- It is now ready to install, this next window shows what will be installed. If it looks good go ahead and click install.
- Please make sure that each application shows a checkmark to show that it was installed properly.

- Once installed you can click on the ChemDraw 23.0.1 64-bit icon. Not the ChemDraw Collections icon.

- In the Licensing window that pops up, select activation code, and click continue.
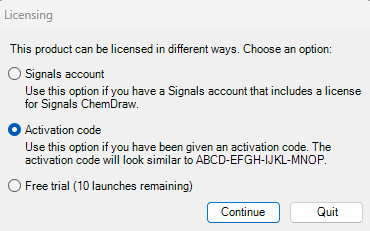
- Fill out the various fields and paste the Activate code in. Once everything is filled in you can click activate and the program should start.