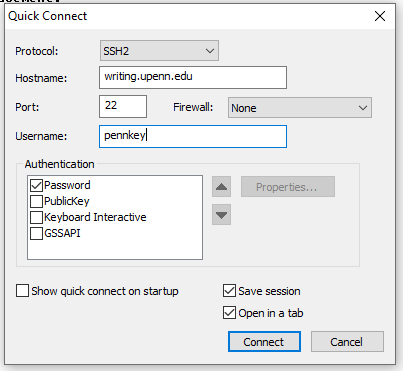If you need to edit the Writing website, the instructions below will help you to configure BBEdit to connect to the server. Note that you need a Writing server account with proper permissions in order to connect to the server. Contact Chris Martin if you need an account. Further, if you do not have BBEdit on your computer, you can download it for free by visiting their website. Note that BBEdit is for Mac only.
1 . When you first open BBEdit, you should see a “FTP Browser” window. If you do not, click File->New->FTP/SFTP Browser window. Click the “Connect” button.

2. Enter the following for each field:
Server: writing.upenn.edu
CHECK the SFTP box
Port: 22
User: Enter your Pennkey username here
Password: Enter your writing server password here
Path: /www/data/writing

Click “Connect”
3. If you receive a pop-up about the authenticity of the host, click “Yes” or “Continue”
You will now be connected to the Writing Server!
4. [Optional but Recommended] To bookmark the server for quick access in the future, click the folder dropdown at the top center of the FTP Browser window and click “Add Bookmark”.

When prompted for a “Bookmark name”, enter “Writing Server.”
When you restart BBEdit, you can now quickly access the Writing Server bookmark in the FTP Browser window by clicking “Connect” and the Blue Flag icon.