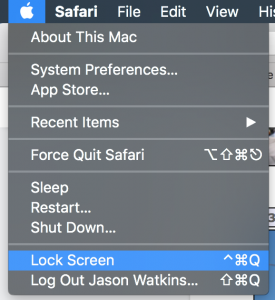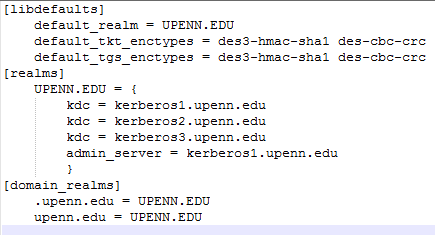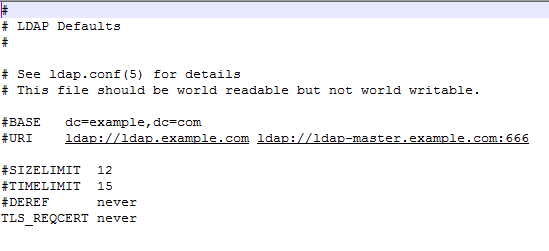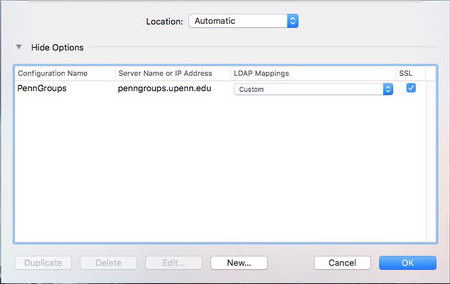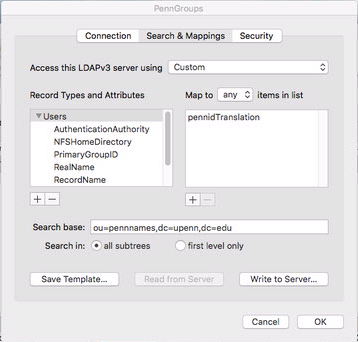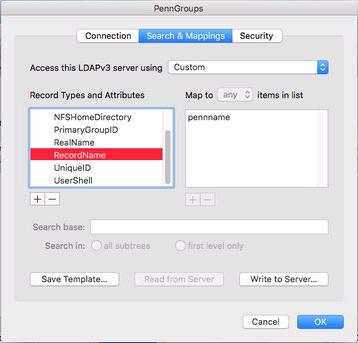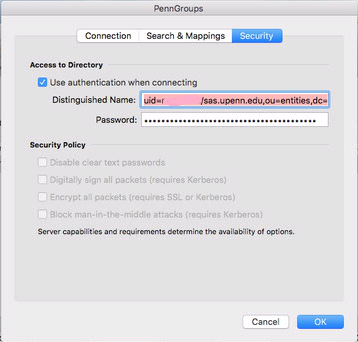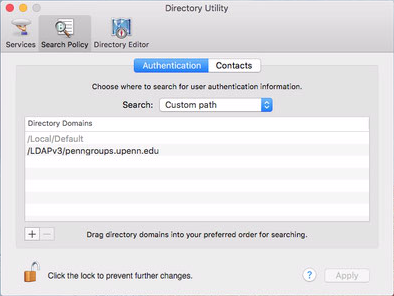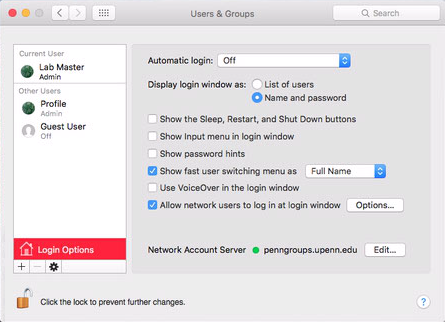Hello,
I consider privacy and security on one’s computer to be very important. In an age where corporations and organizations seek to enhance their data collection methods from people’s computers through “telemetry”, cookies and targeted advertising, it is still important to stick to the basics. Physical security. It is amazing how many times I see people in all places just walk away from their desktops, with everything open, in full view of someone else. I have long since developed the personal habit of locking my computer’s desktop whenever I walk away from it.
In the Microsoft Windows operating system, the desktop will lock automatically when the screensaver is activated. Microsoft provides numerous ways to manage this particular setting. Then, there is the trusted Windows key + L keyboard command to lock things up immediately.
The not-so-enterprise-friendly folks at Apple did not go through that much to give admins or users too many options like their Windows counterparts. I’ve always added the Keychain access shortcut to my menu bar, which allowed me to immediately lock the desktop from its context menu.
Enter macOS 10.13 “High Sierra”… Among the new additions to macOS was an entry on the Apple menu to lock the screen. Great! Just what I wanted…
Except in public computing environments. Computer labs or classrooms that feature a multiuser setup are not appropriate for locking the desktop. The main reason why is because once the desktop is locked, the only one who can unlock it is the one who locked it in the first place. With classrooms and labs that person is long gone by the time the locked desktop becomes a problem.
Ideally, the fix for this would entail editing a plist somewhere or the application of a configuration policy. Unfortunately, neither of those will work. Configuration policies can remove Shutdown, Restart and Sleep, but not the Lock Computer (yet). I think macOS Server hasn’t caught up with the client yet. While Apple is removing features from Server, maybe they could add a provision to remove the Lock option. Then, we would not have to do the following.
Making this change is not easy or simple for two reasons. The first is System Integrity Protection (SIP) which prevents changes to system files no matter whom you are (root included). The second is that the file we need to edit is buried within the System folder, under a path that will fill a whole line of your terminal window. We’re also going to need a decent text editor. Don’t use TextEdit.app which ships with macOS.
SIP can be disabled from Recovery mode. Reboot the Mac while holding down Command + R. From the recovery environment, open the terminal and enter:
csrutil disable
Reboot the Mac normally and all will be the same, just without SIP obstructing our work.
Next, is to open the Finder or the Terminal, whichever is preferred and naviage to:
/System/Library/Frameworks/Carbon.framework/Versions/A/Frameworks/HIToolbox.framework/Versions/A/Resources/English.lproj/StandardMenus.nib/objects.xib
Copy objects.xib to your desktop or some other place outside of where the original is located. Don’t edit the original! We’ll make a backup copy of the original and edit that, then copy our hacked version into where it belongs.
Objects.xib is an XML file with a ton of entries. Open up the text editor on the copy of objects.xib and search for “Lock Screen”. Remove the whole block of code encompassing the Lock Screen menu item. It will be a few lines. NOTE that there is an id tag within that block of code that is to be removed, tag 311. This also has a separate entry which has to be removed as well. If it is not removed, macOS will still think the Lock Screen entry is within the objects.xib and freeze, breaking the Finder (experience talking). Make sure no more entries for “Lock Screen” and “311” are in the file. Then, save and close.
Rename the original objects.xib file and paste in the modified version under the original name. File ownership needs to be fixed to equal that of the original objects.xib file. Run chmod root:wheel objects.xib from a root session in the terminal (sudo su). The actual permissions should be fine.
Reboot the Mac back into Recovery Mode and re-enable SIP by executing csrutil enable from the terminal, followed by another reboot.
Drum roll… Log in and Lock Screen will be gone. Now, no one will be able to lock the screen from the Apple menu. This procedure does not prevent someone from locking with the keyboard combo. I suspect a fraction of a percent of Mac users actually know that combo from regular use.
Enjoy!