In order for MDT to do anything, it needs an operating system to capture or to deploy. MDT 2013 Update 1 will use operating system file from the Windows installation ISO, or captured from a custom installation. Either way, the file format for the operating system must be in Windows Image (WIM) format. Starting with Windows Vista, Microsoft switched to WIM format for the files on the original installation media (DVD or ISO). Windows 10 is no different.
To get started, the original installation image for the version of Windows to be deployed must be imported into MDT. For example, we’ll import Windows 10 Enterprise into MDT with the “Import Operating System wizard.” I like to organize the operating systems and other files by category.
Mount the operating system ISO, or insert the operating system DVD into the MDT server.
Open MDT, and navigate to the Operating Systems folder.
Right-click the operating systems folder and choose “New Folder.” Call it “Windows 10.” At this point you could create a sub-folder to Windows 10 after the bit strength of the operating system, x64 or x86, but since I only plan on dealing with 64-bit Windows 10 there is no need.
Right-click the new Windows 10 folder and choose “Import Operating System.” A wizard will appear, guiding the process.The first place determines what kind of image is being imported. Our example will import “Full set of source files.” The “Custom image files” is for a customized install of Windows captured as a WIM file.
Next, navigate to the drive that contains the source files that are to be imported into MDT. here, it is drive “E:\”
The next step asks for an operating system directory. The default is to take it from the title of the ISO. I added the word “ISO” to the end of the name, so it can be distinguished from other operating system files. This name is the name of the folder the operating system files will go into in the deployment share, under “Operating Systems.”
Continue through the summary, and finish importing the operating system into MDT. The import will take a few moments to complete. After the import is done, the new OS will be in the deployment console, under the name it was given.
With Windows 10 into MDT, we can create deployment tasks to install Windows 10 on computers and even capture it back after customization. That will be next.

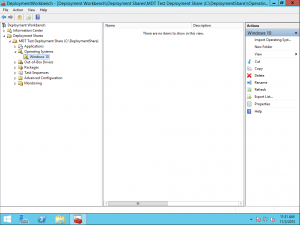
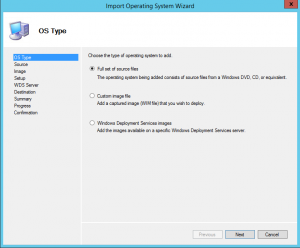
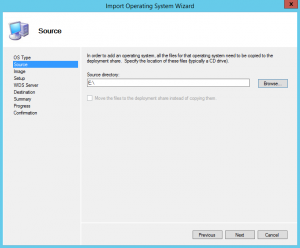

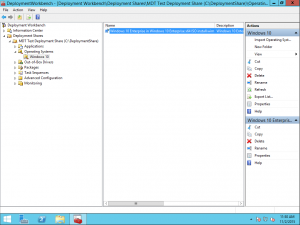
Thanks For The Article
So Helpful 😉
Best WEBSITE EVER…
http://www.tech247.ir
things you give and there is really useful for our knowledge of system operasion, thanks
thanks for the very useful information
i like this information
thanks for this information
very nice post thanks
i am trtying to create an image using MDT that i can then use on 10 systems with windows 7
Is it okay to run and use the MDT on my local windows 10 pc that is part of the domain and not on the server necessarily ?
Sure. MDT can be run on a desktop OS. You’ll have to just make sure the sharing aspects of connecting to Windows are in order. Also, desktop versions of Windows only support ten concurrent connections. So, if you’re going to image a bunch of client PCs all at the same time, you might not be able to do it.
orderly and well-managed information article good content. I am really satisfied with this blog. I quickly found the information which I was seeking for. Dell Support NumberI am really very thankful.
Thanks! I am glad you have found the blog helpful.
The process of importing an OS is really a valuable thing for all! It is insanely effective these days. liked the article!
Thanks!