Use this link to change your Pennkey password: https://weblogin.pennkey.upenn.edu/changepassword
Pennkey password requirements as of 6/2017 are as follows:
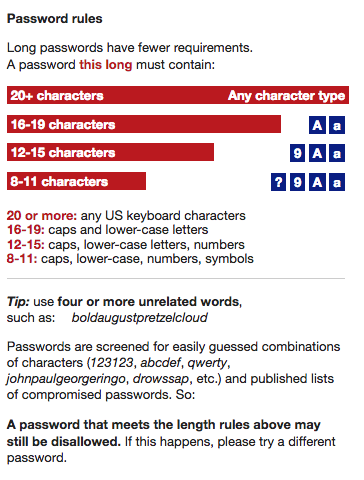
Use this link to change your Pennkey password: https://weblogin.pennkey.upenn.edu/changepassword
Pennkey password requirements as of 6/2017 are as follows:
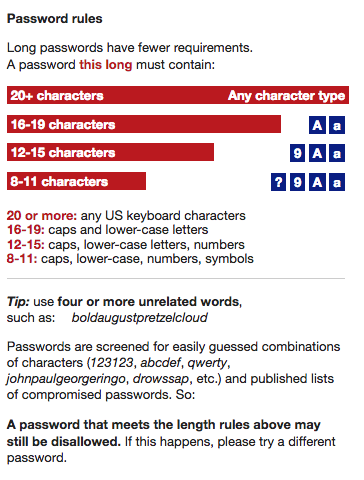
Note that your Windows AD account username is the same as your pennkey username, but since this is a different account, the password will be whatever you set it to be.
To set (or reset) your SAS domain account password, please do the following:
* Use your browser to visit https://kite.password.isc.upenn.edu
* Select SAS from the list of “School and Center Active Directories”
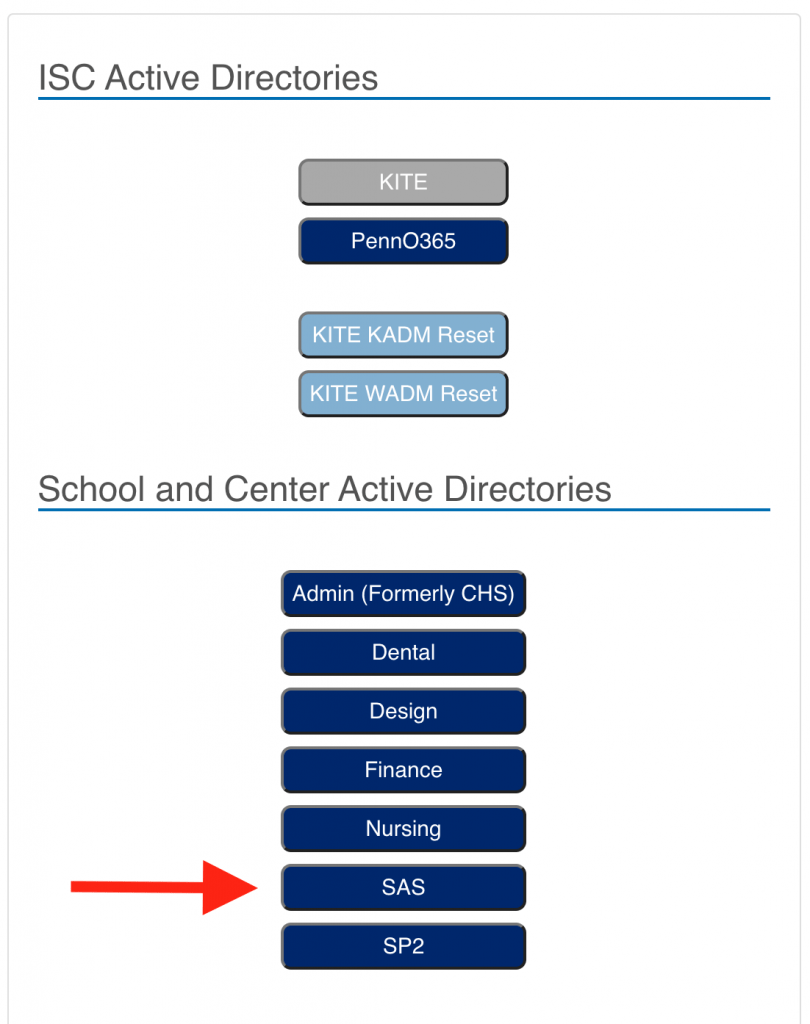
* Login with your Pennkey
* Follow the directions for how to reset your SAS domain account password.
* Once you have set the password, check for an email confirming that the change has been made
* Note that this process will reset only your Shared Drive / Filemaker Pro account password — not your Pennkey password or other Penn credentials.
Note: You must be on a wired campus computer to connect to the shared drive -or- be connected to the Penn VPN.
Click on the desktop of your Mac computer (Finder) and click on the top menu bar: Go -> Connect To Server
To connect to the CPCW shared drive, enter:
smb://hum-files.sas.upenn.edu/hum-shares/cpcw-3808
To connect to the KWH shared drive, enter:
smb://hum-files.sas.upenn.edu/hum-shares/cpcw-kwh
Use your Windows AD account credentials (the account above in Step 1) to log in.
Filemaker Pro is available on KWH computers. If you have to connect to the KWH Filemaker Pro database, you can find the latest guide here: Filemaker Pro 17 Configuration Guide
Windows AD accounts are used for accessing SAS shared drives, Filemaker Pro & personal ‘U’ Drives.

Click this link to request a Windows AD Account (Note you will need your pennkey and penncard ID number): http://www.sas.upenn.edu/computing/help/faculty_staff/forms/ad_request+
Important: Form Instructions / Clarifications
1. Full Name – Your name
2. Full Email Address – Your Penn e-mail address
3. Pennkey Username – Your PennKey username
4. PennCard ID # – the middle 8 digits of your id number – can be found on your penncard.
5. Status – your role (Work Study Students – please select “other students*” and specify “Work Study.”
6. Department – department you will be using this account with. (ie: CPCW or KWH).
7. Daytime Phone – a number you can be reached at, if necessary.
8. Reason(s) for Account Request – If a new employee, select “I am a new employee and require the account to get started in my position.”
9. Home directories – Work-study students and faculty should select No.
10. Use with a Mac – if logging in to a Mac, select yes.
11. Supervisor Approval – fill in “Chris Martin – chmarti@sas.upenn.edu”
12. SAS Local Support Provider – fill in Chris Martin – chmarti@sas.upenn.edu”
13. Additional comments – only if necessary
When your account is ready, you will be contacted by Chris with instructions to set a password for your new account.
Please note, account requests will take 1-2 business days to process.
Note that if you need to access these services from off-campus or over wifi, you will also need a Forticlient VPN account and connection.
For help with Filemaker Pro, check out the Filemaker Pro 17 Configuration Guide.
If you’ve forgotten a password for your AD account (for accessing Shared Drive / Filemakaer Pro), click here to reset your password.