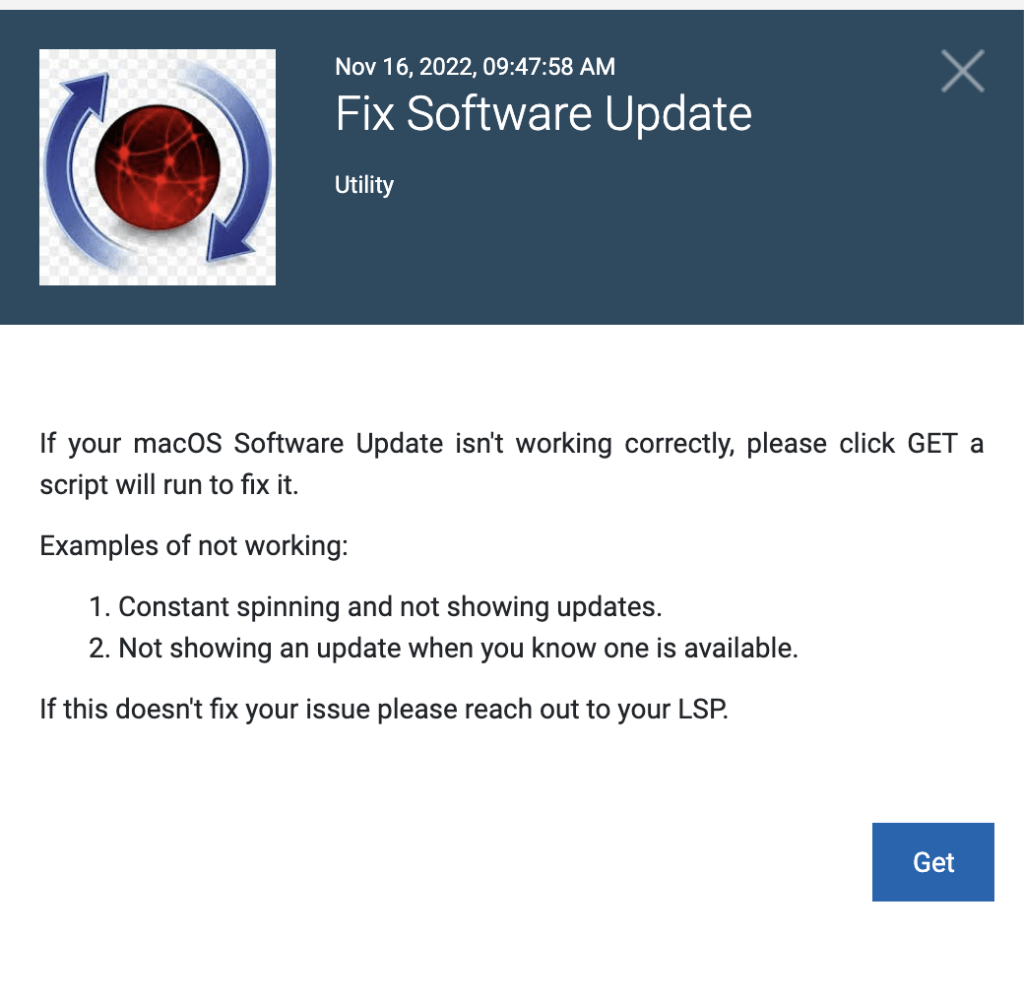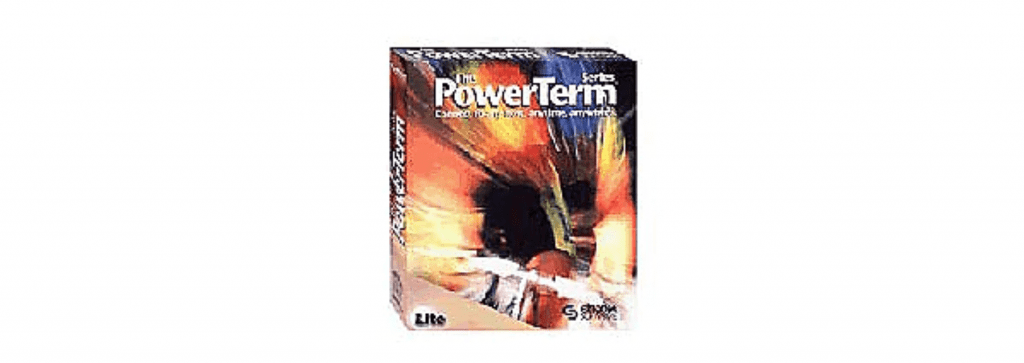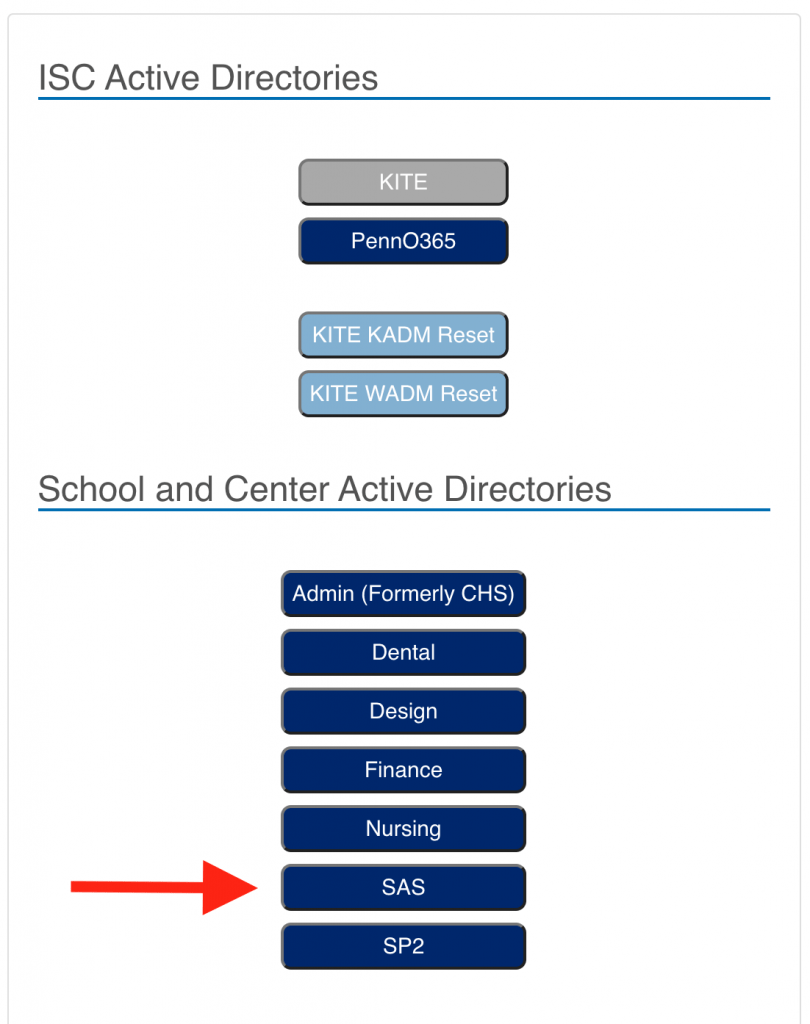Sometimes MacOS Software Update does not work. It will spin for long amounts of time and/or not display any update information. It’s an unfortunate MacOS bug. In the School of Arts & Sciences at the University of Pennsylvania, we have a solution available to computers running our BigFix management software to fix this issue.
Here’s how it works:
Try looking for the “B” icon on the top menu bar near the clock…it should look like this but possibly in black and white (rather than blue):

Click it and look for the “Fix Software Updates” item in the list of options. Assuming you see it, try clicking on it and then clicking the “Get” button to run it. After a few moments, this should cause the software update functionality to resume working properly and allow you to install the updates hopefully… If this doesn’t work or you don’t see this option available, let me know and we can figure out next steps!