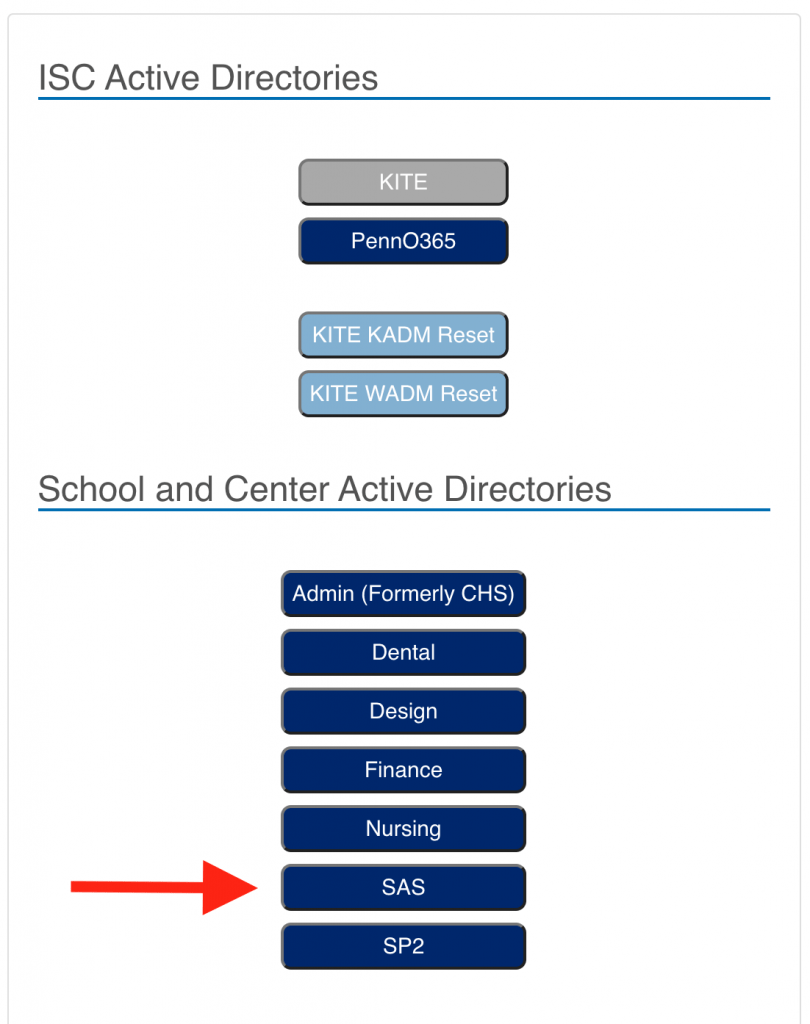Windows AD accounts are used for accessing SAS shared drives, Filemaker Pro & personal ‘U’ Drives.

Click this link to request a Windows AD Account (Note you will need your pennkey and penncard ID number): http://www.sas.upenn.edu/computing/help/faculty_staff/forms/ad_request+
Important: Form Instructions / Clarifications
1. Full Name – Your name
2. Full Email Address – Your Penn e-mail address
3. Pennkey Username – Your PennKey username
4. PennCard ID # – the middle 8 digits of your id number – can be found on your penncard.
5. Status – your role (Work Study Students – please select “other students*” and specify “Work Study.”
6. Department – department you will be using this account with. (ie: CPCW or KWH).
7. Daytime Phone – a number you can be reached at, if necessary.
8. Reason(s) for Account Request – If a new employee, select “I am a new employee and require the account to get started in my position.”
9. Home directories – Work-study students and faculty should select No.
10. Use with a Mac – if logging in to a Mac, select yes.
11. Supervisor Approval – fill in “Chris Martin – chmarti@sas.upenn.edu”
12. SAS Local Support Provider – fill in Chris Martin – chmarti@sas.upenn.edu”
13. Additional comments – only if necessary
When your account is ready, you will be contacted by Chris with instructions to set a password for your new account.
Please note, account requests will take 1-2 business days to process.
Note that if you need to access these services from off-campus or over wifi, you will also need a Forticlient VPN account and connection.
For help with Filemaker Pro, check out the Filemaker Pro 17 Configuration Guide.
If you’ve forgotten a password for your AD account (for accessing Shared Drive / Filemakaer Pro), click here to reset your password.