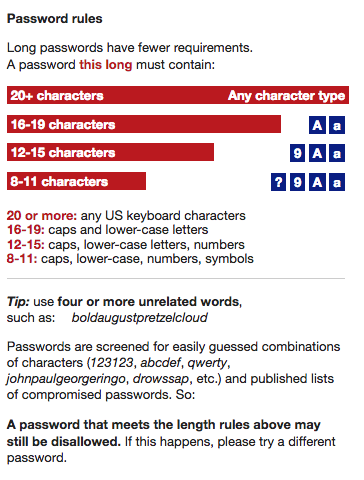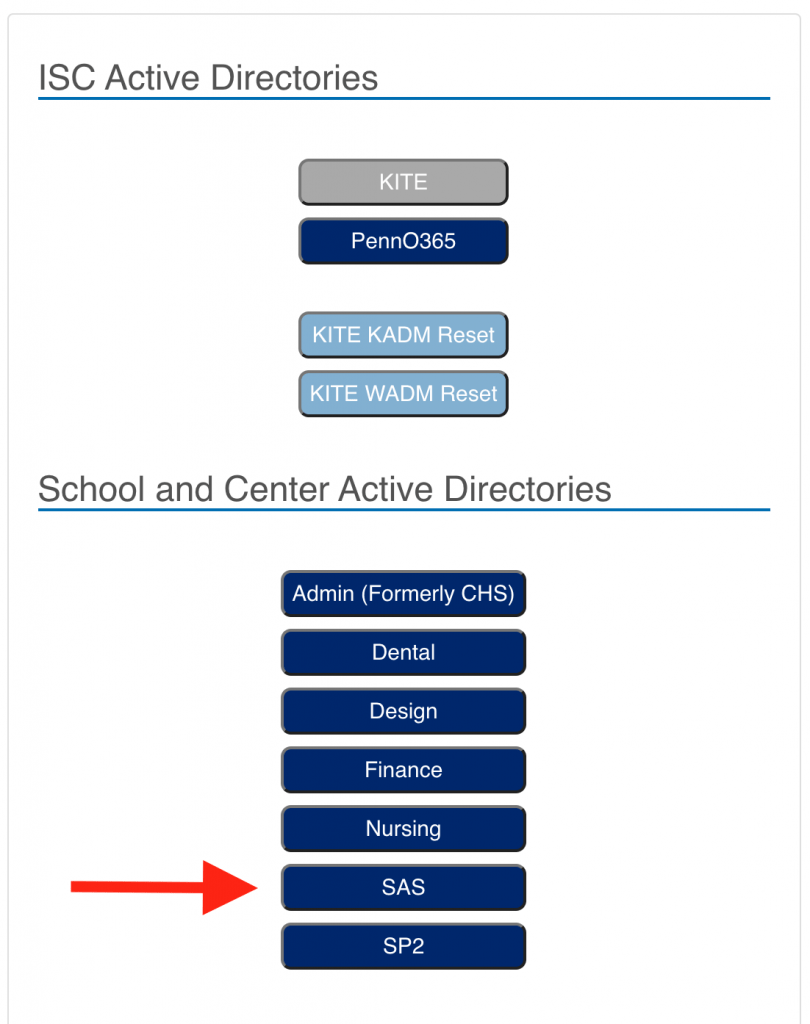Deprecated: Unfortunately, using Penn email addresses in Gmail is no longer a supported option.
———-
Step 1: Add Your Penn Email Address to Gmail
Important Note: If using 2-factor authentication (as required by all SAS Google accounts), you will need to generate an “app password” to use for #7 below. Click here to generate one.
- On your computer, open Gmail.com and log in (if you aren’t already).
- In the top right, click the Gear icon and then “Settings.”
- Click the “Accounts and Import” tab.
- In the “Send mail as” section, click “Add another email address”.
- Enter your name and the Penn e-mail address (e.g. yourpennkey@sas.upenn.edu -or- yourpennkey@writing.upenn.edu) that you use.
- Click “Next Step”.
- For SMTP server, enter: smtp.gmail.com
For username, enter the username you used to log in to Gmail e,g.: yourpennkey@sas.upenn.edu –or- yourusername@gmail.com
For password, enter the password associated with the gmail account entered above –or– the “app password” mentioned at the start of this post.The connection should use TLS and the port should be 587. - Click Add Account.
Step 2: Confirm the address
- In a few minutes, you’ll receive an email in your Gmail inbox.
- Open the confirmation message you received from Gmail.
- Click the link in the email that confirms the email address.
Step 3: Change the “From” address
- In the message, click the “From” line. (If you don’t see this, click the space next to the recipient’s email.)
- Select the address to send from.
- You can also set the default address you would prefer in the Accounts and Import settings area (In the top right, click Settings (the gear icon). Click the Accounts and Import or Accounts tab.)