To reset your SAS domain account password, please do the following:
* Use your browser to visit https://kite.password.isc.upenn.edu
* Select SAS from the list of “School and Center Active Directories”
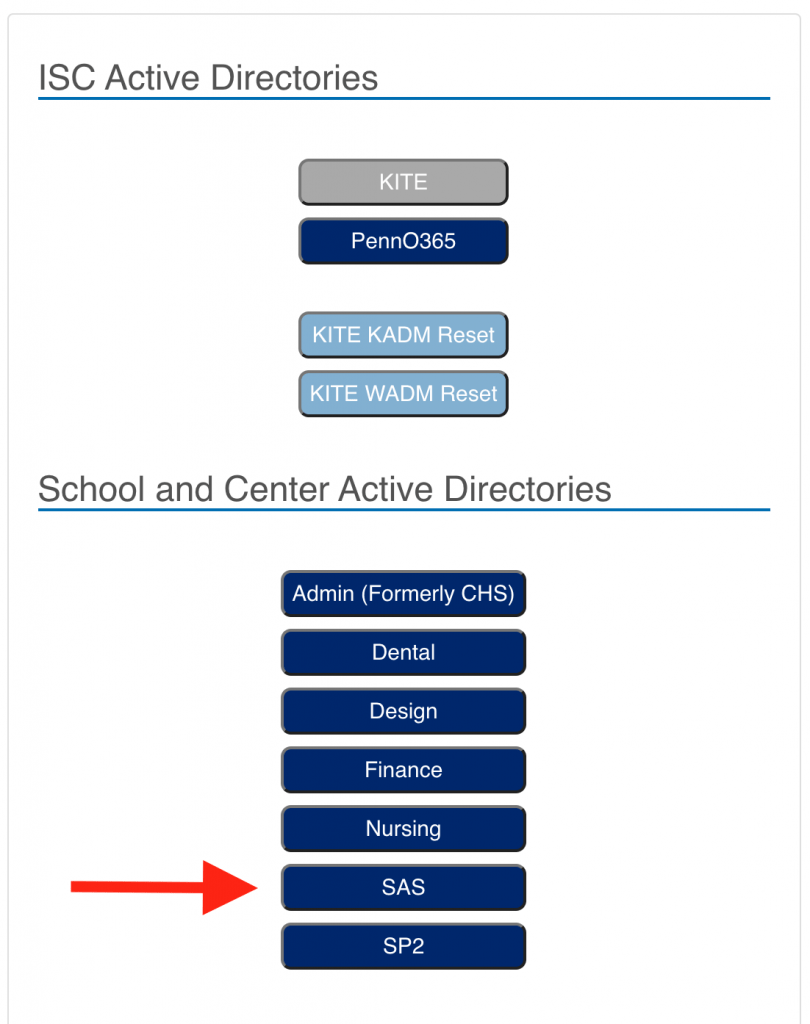
* Login with your Pennkey
* Follow the directions for how to reset your SAS domain account password.
* Once you have set the password, check for an email confirming that the change has been made
* Note that this process will reset only your Shared Drive / Filemaker Pro account password — not your Pennkey password or other Penn credentials.












