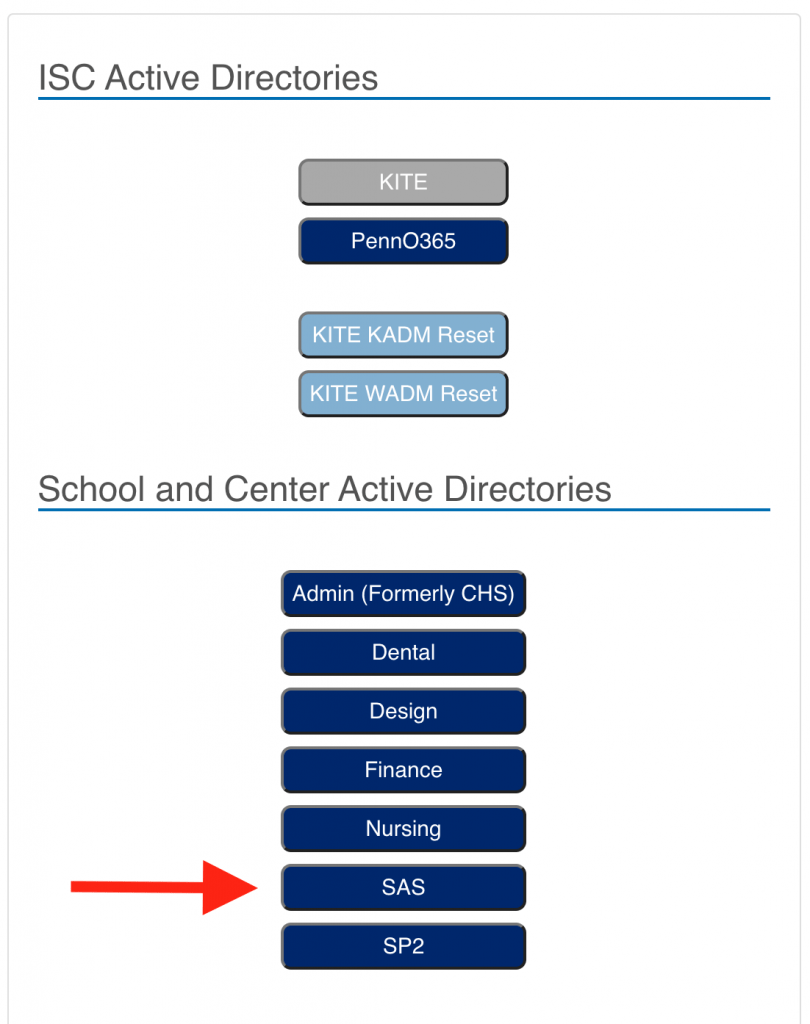Yes! It is good to enroll in the Pennkey Self Service Password Reset System!
By enrolling, you are simply entering a cell phone number and alternate email address (non UPenn address) into the system so you can reset your Pennkey password (if you ever forget it) by receiving a link/code to that phone number and/or email address.
Otherwise, as it has traditionally been, to reset your Pennkey password, you’d have to take a trip to the PennCard center or a submit a ticket and have a phone call with Computing Services, which will still be an option if need be.
Note: You are not required to reset your actual pennkey password when setting up the Pennkey Self Service settings.
Go here to enroll: https://accounts.pennkey.upenn.edu/pwm/private/updateprofile
NOTE: If you know your Pennkey password and are simply looking to set a new one, go here for more info: https://web.sas.upenn.edu/chmarti/2017/06/12/change-pennkey-password/