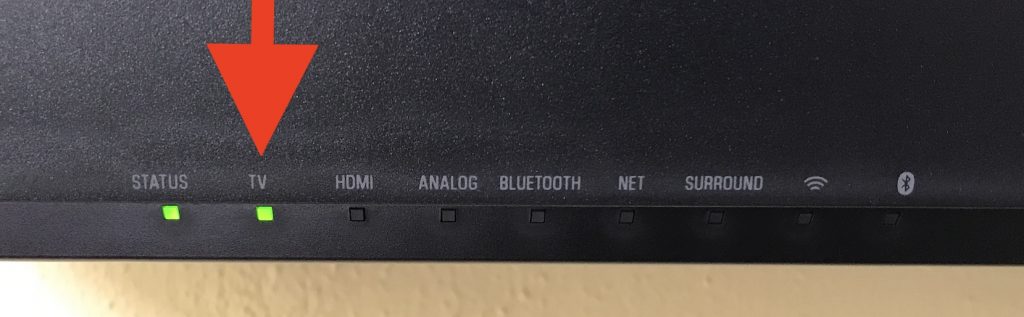Below is a list of popular software and services licensed by the University and available to Penn Staff and Faculty for free. Click here for a complete list of supported Penn software.
Microsoft Office – available for Penn Faculty and Staff to install for free on up to 5 devices (including desktop, laptop and mobile devices). On a desktop and laptop computer, log in with your O365 account at www.office.com. In the top right hand corner, you should see a button that says “Install Office”. On mobile device, install a Microsoft app from the Apple App Store or Google Play store and then log in with your O365 user name and password.
Penn Box – a cloud file-storage service similar to Dropbox available to all active faculty and staff. Unlimited storage space. http://box.upenn.edu
Last Pass Premium – A secure, password management software that can also generate secure passwords / auto-fill your passwords into your browser and mobile devices – https://www.isc.upenn.edu/how-to/lastpass
Symantec Anti Virus – Recommended for all desktop and laptop computers. More information: https://www.isc.upenn.edu/how-to/symantec-endpoint-protection#General
Fetch FTP/SFTP Application (Mac): Fetch is the recommended, Penn-licensed application for connecting and conducting file transfers to Penn servers. https://www.isc.upenn.edu/how-to/fetch
Adobe Acrobat Pro (which is now called Acrobat DC Pro) is available for some staff and faculty at the University, if you are using a computer purchased with Penn funds. Contact your Local Support Provider (LSP) to find out if you are eligible.
LabResearch is a cloud-based digital notebook for Lab Researchers to store, organize, share, and publish their laboratory research and data. More information is available here: https://researchnotebooks.upenn.edu/
Qualtrics is a cloud based software for conducting research surveys and is also used for creating simple submission forms (e.g. for applications, registrations, polling). For more information, view the School of Arts and Sciences page about Qualtrics.