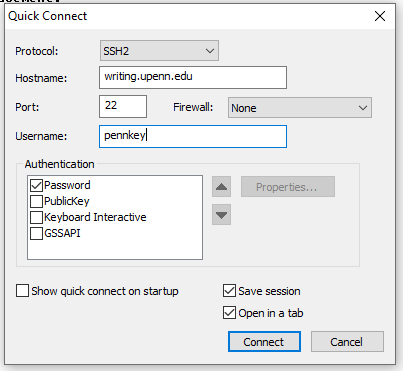Use these instructions to configure Filemaker Pro 17 to connect to the School of Arts and Sciences (SAS) Filemaker server. Note, that if you are working from a wifi connection and/or off-campus, you will first have to connect your Forticlient VPN client.
1 Upon opening, Filemaker Pro, click File->Hosts->Show Hosts…
2.) Click “Add App” and “From Hosts”

3.) Click the + sign to add a new favorite host

4.) For host’s internet address, enter: fms-2019.sas.upenn.edu
For Favorite Host’s Name, enter: KWH Filemaker Pro
Click save.

4.) Find KWH19 from the list of available FMP databases. Double click on it.

5.) You will be prompted for your KWH AD account. Your username will match your pennkey though the password may be different (depending on what you set for your AD account password.)

6.) You will now have access to the KWH database. For future connections, you will now by able to connect quickly to the KWH19 database by clicking on it in “My Apps” (File->Hosts) or by selecting File->Recent.